VAEXAM | Adding images on HTML editor
1. Click inside the text area, then click the image icon (1).
Your directory will pop up; then, locate the image you want to display.
The output should be like this
2. You can also add image URL. Just go to insert, then click image (2)
Provide the image address (3), then click save (4)
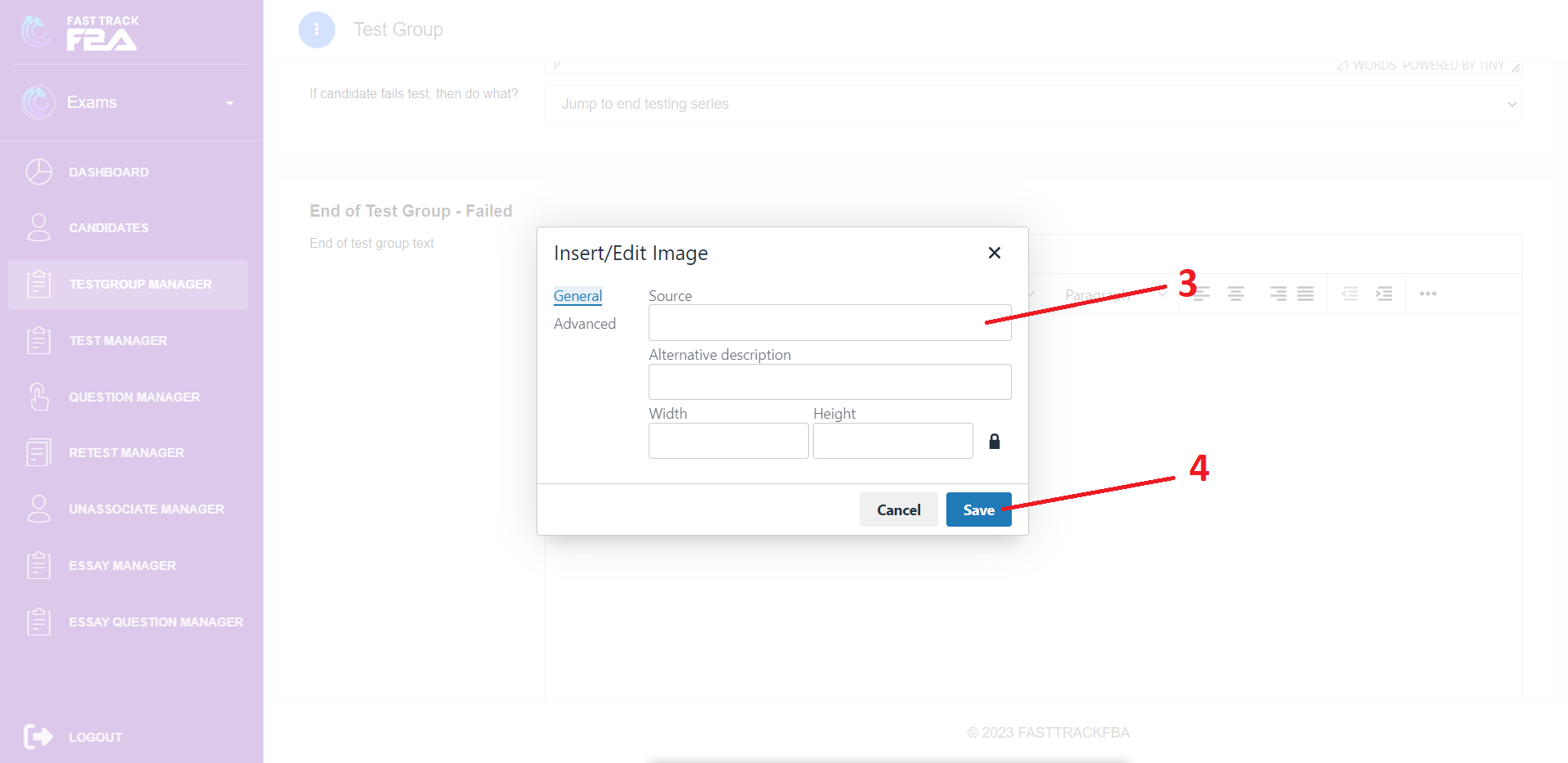
The outcome should be like this
Related Articles
VAEXAM navigate to cron job sent by sendgrid
1. Log in to your account, scroll down to the left side panel then navigate to Reports (1). 2. Once you clicked, select on Vaexam cron job sent by sendgrid then click view (2). 3. You will be redirected to looker studio.VAEXAM | Edit interview template
1. Login your jobma account and toogle down the setup interview then click 'Interview kit' (1). 2. Select a template and click edit (2). 3. To edit title, enter a new unique title (3). 4. To change interview type, select from default, flexible or ...VAEXAM navigate jobma reports
1. Log in to your account, scroll down to the left side panel then navigate to Reports (1). 2. Once you clicked, select on jobma report then click view. 3. You will be redirected to looker studio.VAEXAM | Creating and setting up testgroup
1. Go to Testgroup Manager tab and click create (1) 2. Fill in the required information. Enter the name of the test group; it should be unique. Provide the name of the job, ensuring it matches the one on the Zoho recruit website. Obtain the Zoho Job ...VAEXAM JOBMA | Setup jobma on testgroup
1. Log in to your account, then navigate to Testgroup Manager (1) and scroll down until you find the Jobma section. 2. To enable Jobma, turn on the toggle button (3). 3. Enter the Jobma template ID. You can add multiple templates, separated by a ...